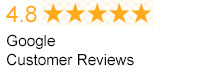The need to clean your laptop at home can arise often since it catches dirt from all your activities. If your laptop is kept in an area that is prone to dust or has poor air circulation, dust, and dirt particles can accumulate on the keyboard, screen, and other surfaces of your laptop Secondly, oils and fingerprints from your hands can leave smudges and stains on your laptop's screen and keyboard, making it look unsightly. Then who does not love to eat or have a drink while doing work watching a show on the laptop? However, if you eat or drink while using your laptop, there is a chance that food particles or liquid spills can get into the keyboard, causing damage or making it difficult to type.
Questions like how to clean your laptop fan or how to clean your laptop keyboard can sound difficult. However, this blog will help you solve all your concerns and give you easy ways to clean your laptop easily.
Why do you need to keep your laptop clean?
Regularly cleaning your laptop is important for several reasons and it keep your laptop from overheating.
To maintain its performance:
Over time, dust and debris can accumulate on your laptop's keyboard, vents, and fans, causing it to overheat and potentially slow down or even crash. Cleaning your laptop helps to keep it running smoothly and efficiently.
To prevent damage:
Dirt and grime can cause wear and tear on your laptop's components, such as the keyboard and screen. Regular cleaning can help prevent damage and prolong the lifespan of your device.
To reduce the risk of infection:
Your laptop can be a breeding ground for bacteria and viruses, especially if you share it with others or use it in public places. Cleaning your laptop can help reduce the risk of infection and keep you and others safe.
6 Easy & Safe Hacks: How to Clean a Laptop at Home
- Use a can of compressed air to blow air into the keyboard and vents to dislodge dust and debris.
- Use a microfiber cloth or a soft, lint-free cloth to wipe down the screen, keyboard, and other surfaces.
- Use a soft-bristled brush or a toothbrush to gently sweep away dirt and debris from the keyboard and other hard-to-reach areas.
- Use a small amount of rubbing alcohol on a cloth or cotton swab to clean any stubborn stains or grime on the keyboard.
- Use a toothpick or a small, soft-bristled brush to remove any visible dirt or debris from the USB port or headphone jack.
- Be gentle and avoid applying too much pressure when cleaning your laptop to avoid damaging any components.
How to clean a laptop screen?
Cleaning a laptop screen requires some care to avoid damaging it. Here are the steps to clean your laptop screen properly:
- start by turning off your laptop and unplugging it from the power source.
- Use a microfiber cloth or a soft, lint-free cloth to gently wipe the screen in a circular motion, avoiding any pressure that may damage the display.
- If there are stubborn stains or fingerprints, you can dampen the cloth with a small amount of water or screen cleaning solution, but be sure to wring out the excess liquid before wiping the screen.
How to clean a laptop fan?
Cleaning a laptop fan is important for maintaining the performance of your device, as a dirty or clogged fan can cause your laptop to overheat and potentially damage the internal components. Here are the steps to clean your laptop fan:
- start by turning off your laptop and unplugging it from the power source.
- Locate the fan vent on your laptop, which is usually on the bottom or sides of the device.
- Use a can of compressed air to blow air into the vent to dislodge any dust or debris that may be clogging the fan. If you don't have compressed air, you can use a soft-bristled brush to sweep away the dirt.
- If the fan is still dirty, you may need to open your laptop to clean it more thoroughly. However, this can be complicated and may void the warranty, so seek professional help if needed.
- Once you finish cleaning the fan, turn on your laptop and check if it's running smoothly and quietly.
How to clean a laptop keyboard?
Cleaning your laptop keyboard can be quite tricky as you have minimal space to clean out debris but here are some safety steps you can follow:
- start by turning off your laptop and unplugging it from the power source.
- Use a can of compressed air to blow air into the keyboard to dislodge any dust or debris that may be trapped under the keys.
- If there are any visible crumbs or dirt, use a soft-bristled brush or a toothbrush to gently sweep them away.
- You can also use a dampened microfiber cloth to wipe the keys, but avoid using too much water or liquid that may damage the keyboard.
- If there are any stubborn stains or grime, use a small amount of rubbing alcohol on a cloth or cotton swab to clean the keys.
- Be sure to dry the keyboard completely before turning on your laptop.
How to clean under the trackpad?
Cleaning under the trackpad of a laptop can be a bit tricky, as it requires some precision and care. Here's how you can do it:
- Turn off your laptop and unplug it from the power source.
- Find a thin, flat object, such as a plastic card or a guitar pick, that can fit under the edge of the trackpad.
- Gently lift the edge of the trackpad using the object, being careful not to apply too much pressure or force.
- Use a can of compressed air to blow air under the trackpad to dislodge any dust or debris that may be trapped there.
- Use a soft-bristled brush or a toothbrush to gently sweep away any remaining dirt or debris.
- Lower the trackpad back into place and turn on your laptop.
Tips to remember:
- Avoid spraying any liquid directly on the laptop components such as the screen or fan as it can seep into the edges and cause damage.
- Avoid using rough or abrasive cloths, such as paper towels or tissues, which can scratch the screen.
- Never use ammonia-based cleaners, alcohol, or harsh chemicals, as they can cause damage to the components of the laptop.
- Be sure to dry the components completely before closing your laptop.
- Always hold the can of compressed air upright to avoid spraying any liquid into the fan vent.
- Be careful not to touch any internal components of your laptop when cleaning the fan or USB port since it can damage the internal delicate parts.